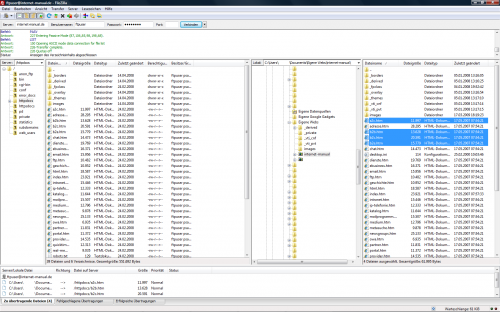Anonymous FTP
FTP steht für File Transfer Protocol und ist sowohl die Bezeichnung für den Dienst als auch für das verwendete Übertragungsprotokoll. Dieser Standard legt fest, wie Dateien von einem Computer auf einen anderen übertragen werden.
Sollte der FTP-Server öffentlich zugänglich sein und damit keine Identifikation vom Anwender verlangen, spricht man von Anonymous FTP. Hierbei handelt es sich um eine spezielle Betriebsart, die keine besondere Client-Software erfordert. Mit einem normalen Browser, wie dem Microsoft Internet Explorer kann man von einem FTP-Server in der Betriebsart Anonymous FTP Dateien auf den eigenen Computer herunterladen.
Im Browser wird das Stammverzeichnis des FTP-Servers sichtbar. Es enthält Ordner und Dateien. Per Mausklick auf einen Ordner wird dessen Inhalt sichtbar. Dieser kann weitere Unterordner und Dateien enthalten. Per Mausklick auf eine Datei wird diese vom FTP-Server auf den lokalen Computer geladen.
In der Betriebsart Anonymous FTP ist nur ein Download von Dateien möglich. Für den umgekehrten Weg, nämlich Dateien vom lokalen Computer auf einen FTP-Server zu übertragen, wird ein FTP-Client benötigt.
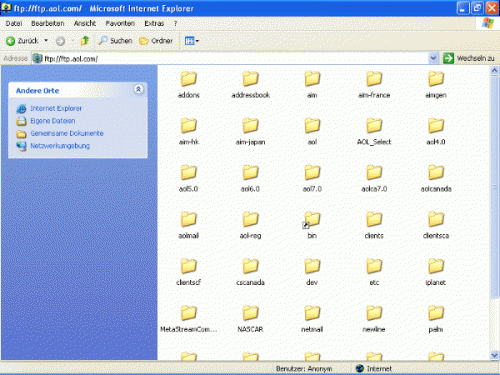
FTP-Client
Ein FTP-Client ist eine Software, die auf dem lokalen Computer läuft, um mit einem FTP-Server zu kommunizieren. Er wird benötigt, um z.B. Webseiten auf einen Webserver im Internet zu übertragen.
Im dargestellten Beispiel sehen Sie den kostenlosen FTP-Client FileZilla.
FTP-Client und Web-Browser können parallel laufen. So können Sie z.B. direkt mit dem Browser testen, ob die per FTP auf den Webserver übertragenen Webseiten korrekt angezeigt werden.
Bevor Sie jedoch mit dem Client arbeiten können, müssen Sie diesen konfigurieren. Geben Sie hierzu im oberen Bereich des Programms den Host-Namen, den FTP-Benutzernamen und Ihr Kennwort ein. Diese Daten erhalten Sie vom Server-Administrator bzw. Ihrem Provider.
Auf der linken Seite sehen Sie Ordner und Dateien des FTP-Servers, auf der rechten Seite Ordner und Dateien des lokalen Computers. Per Rechtsklick auf ausgewählte Ordner und Dateien können Sie diese der Warteschlange hinzufügen. Abschließend starten Sie die Warteschlange, um ein Upload oder Download auszuführen.